
忍者AdMaxはアドセンスのアカウントを剥奪された人たちにとって救世主です。
しかし、若干、アドセンスと比較すると報酬が低いのが難点といえば難点です。。。
贅沢はいってはいけないのですが、
サイトのアクセスが少しずつあがるにつれ、
また、広告のクリックも増えるにつれ、もっと効率よく稼ぎたいなと思うのは人情です。
逆に欲がないようではいけませんよね。
そこで忍者AdMaxの「神機能」をお知らせいたします。
何と、アドネットワーク機能をつかって、
ほかのASP(アフィリエイトプロバイダ)の広告タグも貼付けて
表示することが可能になります。
つまり、A8の広告タグの表示から、成約に至るとします。
タグはクリック報酬ではありませんが、規定の成果報酬を受け取れることになります。
(もちろんA8でもクリック報酬のタグではクリックで報酬発生します)
また、Amazonアソシエイトであれば報酬額は高くは望めませんが、
忍者AdMaxでは表示されない、多種多様な商品から専用の広告タグを
貼付けることもできることも魅力です。
それでは、やり方を見てゆきましょう!
忍者AdMaxの管理画面にログインして、ダッシュボードを開きます。
左カラムの「広告枠設定」>「アドネットワーク追加・編集」をクリックします。
ここが、今回のテーマの入り口です。
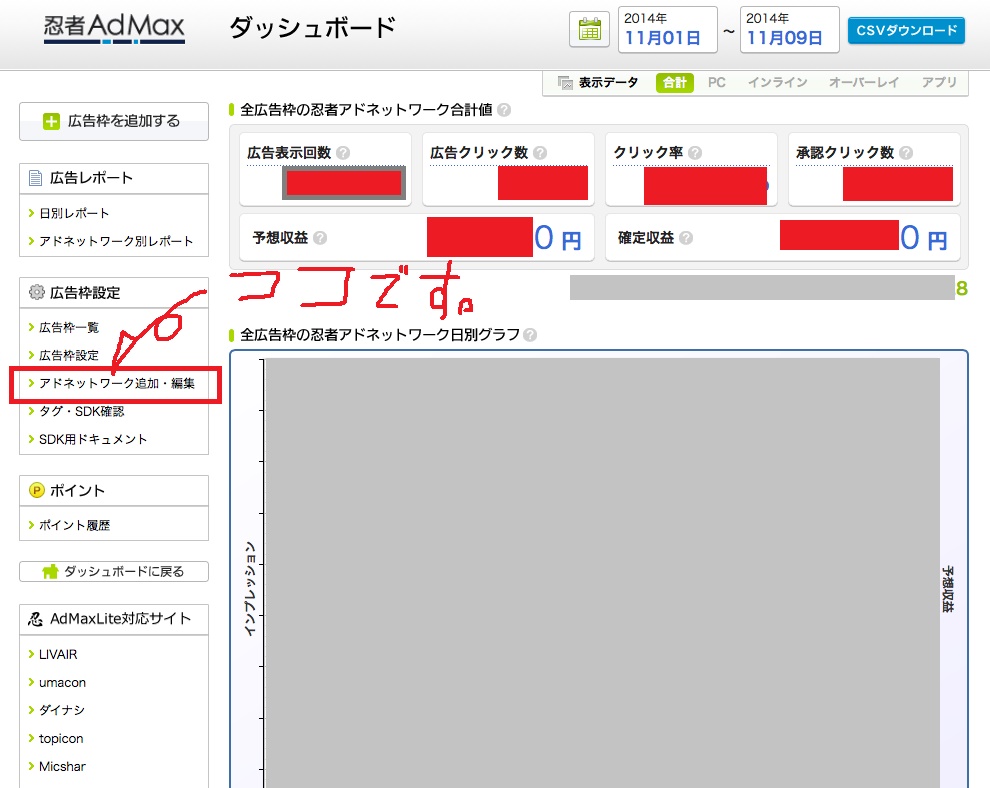
それでは、次にどこの広告に組み入れるのか、
「広告枠名」をよく確認します。
また広告サイズもしっかりそろえますので、大きさをチェックします。
そうしたら、矢印で図示した「アドネットワークの追加」のボタンをクリックします。

この表示画面から、広告タグを貼付けます。
ここでは、省略しますが、あらかじめA8の広告ダグをコピーしておいて、
下の画像のように、広告タグをペーストします。
「アドネットワーク名」は、後から混乱しないようにちゃんと
ASPと広告の種類を記入しておきます。
そうしたら、「追加する」をクリックして、出来上がり!
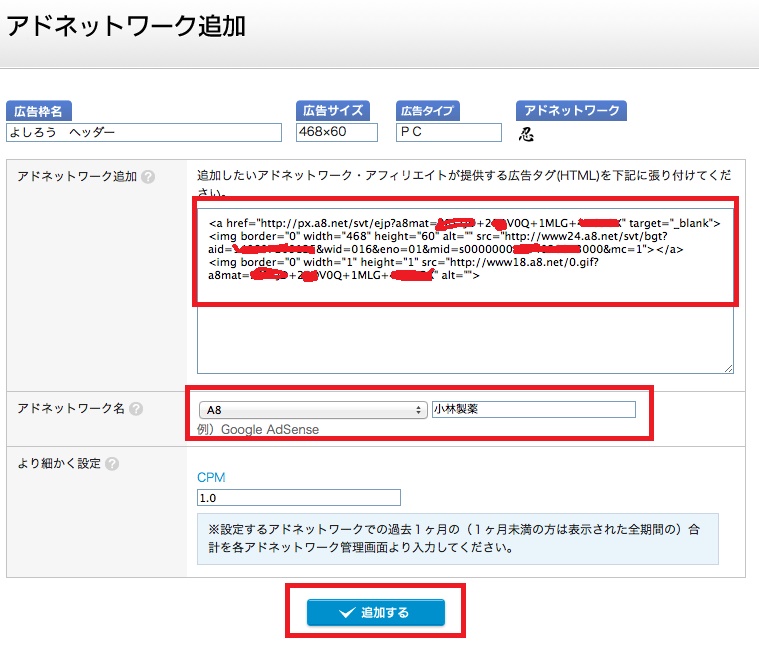
こんな感じになります。

赤枠で囲みましたように、ちゃんと設定できました。
あとは、ほかのASPも要領は同じなので、
あなたが使いたい広告タグを張ってゆけばOKです。
注意点は、AdMaxの通常の設定であれば、
自動的に最適な広告を表示してくれます。
アドネットワークを利用して付け加えた広告が
万が一、掲載終了した場合には、すぐに広告タグを外す必要があります。
くれぐれもご注意くださいね。
急に報酬が発生しなくなったとか、要チェックです!
それでは、最後までおつきあいいただきどうもありがとうございました。